此篇文章是机器人打磨界的大佬唐老湿测试整理并情亲奉献,说起唐老湿那不得了,机器人界吾辈楷模,在此感谢唐老湿。
一、 硬件配置
1. 西门子 PLC S7-1214C DC/DC/DC
2. 西门子 PN/PN COUPLER 偶合器
3. KUKA 机器人(C4 柜)将以上三个设备使用网线连接,PLC 与偶合器 X1 口连接,库卡机器人 KLI口与偶合器 X2 口连接。
二、 软件配置
1. 打开博图(以下使用 TIA v18 版本为例)
2. 导入 PN/PN COUPLER 的 GSD 文件:在软件上方点击“选项”-“管理通 用站描述文件(GSD)”;
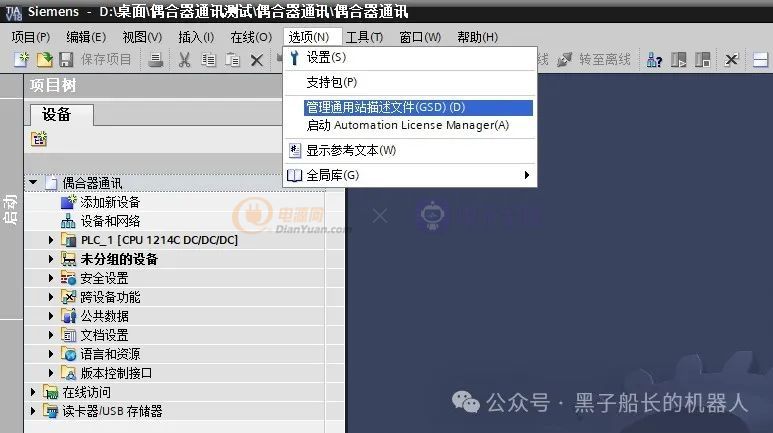
3. 找到电脑中对应的文件位置,并安装;
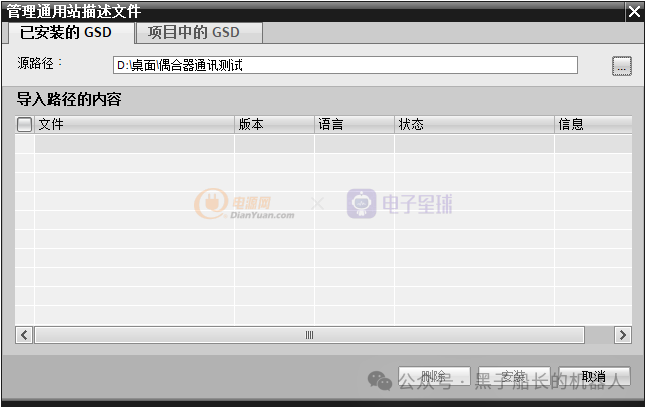
4. PN/PN COUPLER 偶合器的 GSD 文件可以根据 PN/PN COUPLER 的订 货号在西门子官网下载
下载地址
(https://support.industry.siemens.com/cs/ww/zh/view/23742537)
5. 导入 GSD 后新建项目,并添加对应型号的 PLC;
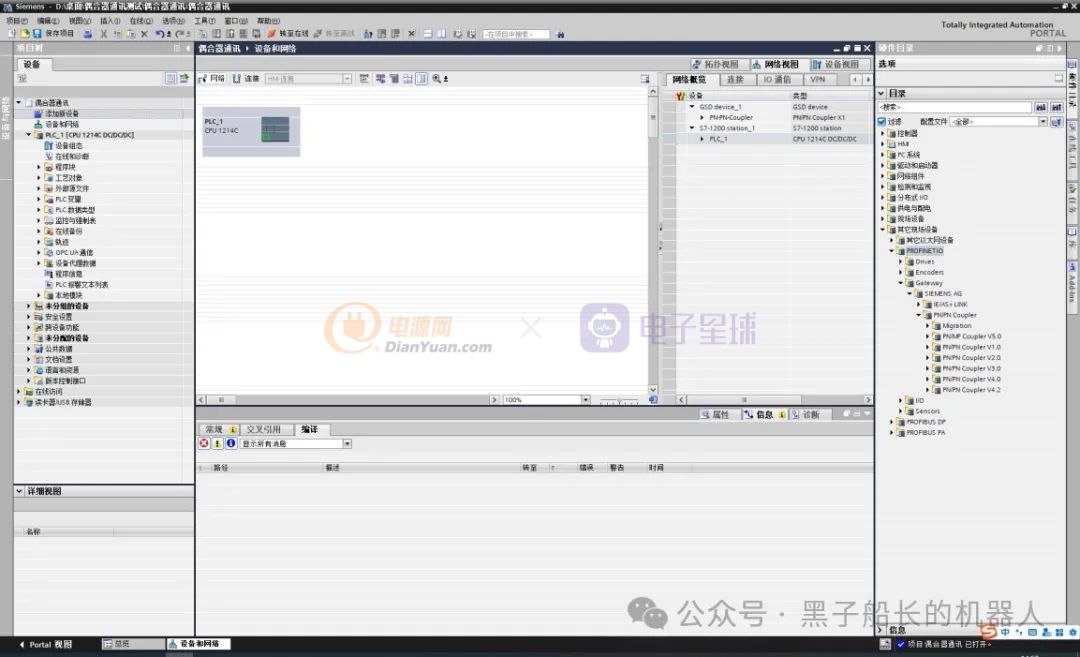
6. 在右侧目录中按照如下图的目录找到刚才导入的 GSD 文件,并找到对 应的版本号将其拖入到主视图中(以下用 v4.2 版本为例),因为 PLC 是 与偶合器 X1 口连接,所以依据硬件连接的方式,我们添加”PN/PN Coupler X1”;
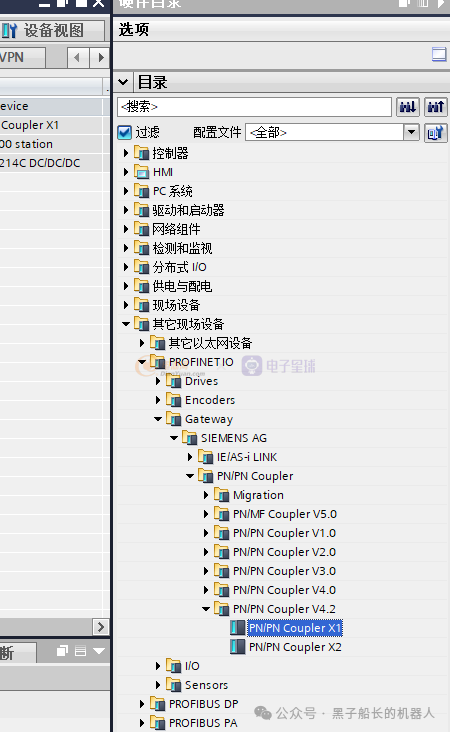
7. 在网络视图中将 PLC 与 PN/PN Coupler X1 进行连接;
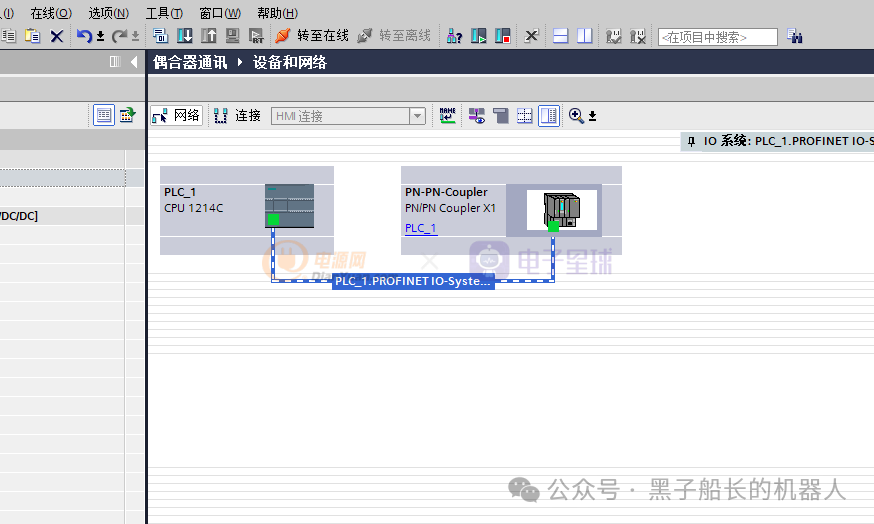
8. 双击“PN/PN Coupler X1”,进入配置界面,添加所需要长度的 IO(双击 右侧目录中对应的长度即可添加),并设置 I 和 Q 的地址;
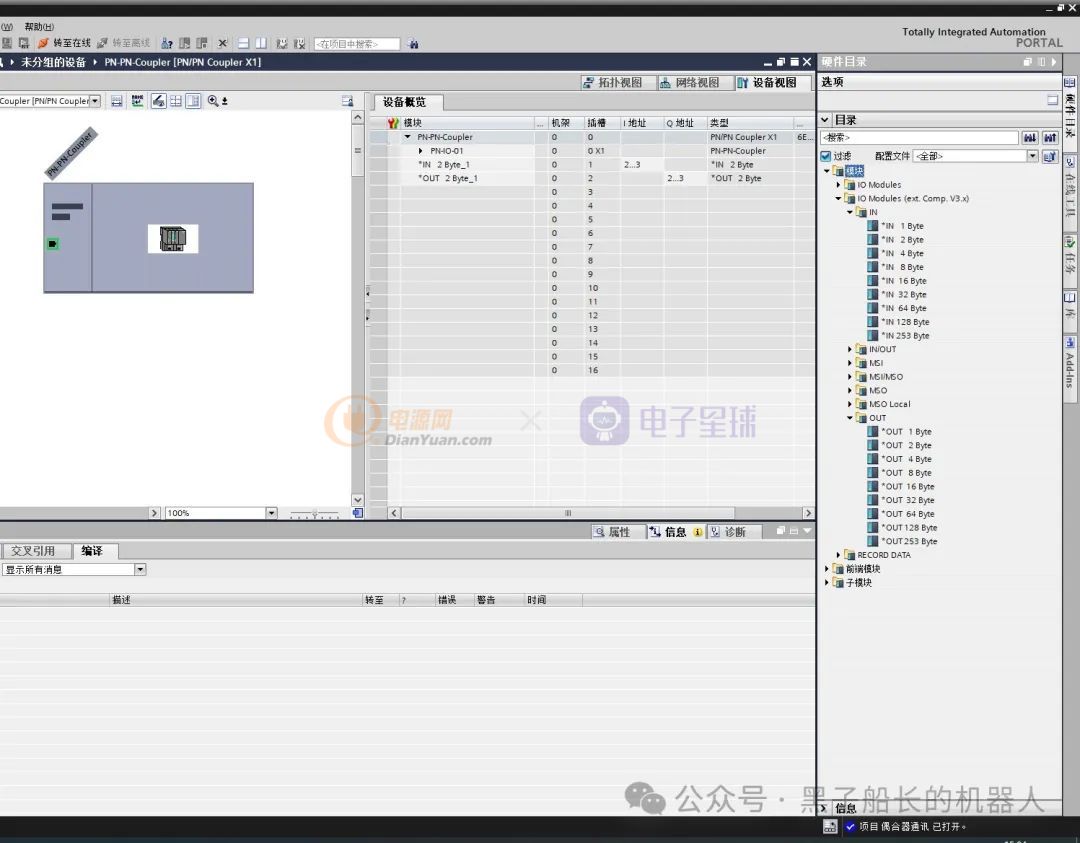
9. 双击“PN/PN Coupler X1”,在“常规”-“以太网地址”中设置设备 IP、子网 掩码和设备名称,并且记录下来,后续需要使用;
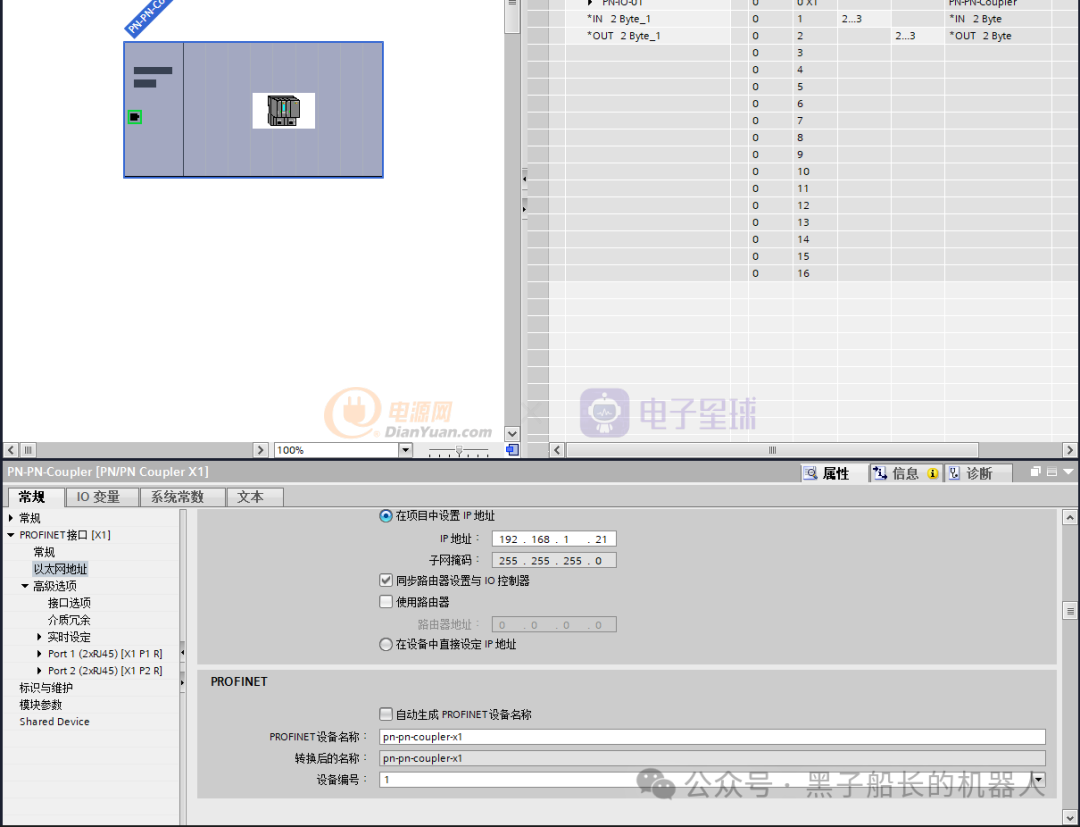
10. 同第九步一样的步骤,在“常规”-“以太网地址”中设置 PLC 设备 IP、子 网掩码和设备名称,并且记录下来,后续需要使用;
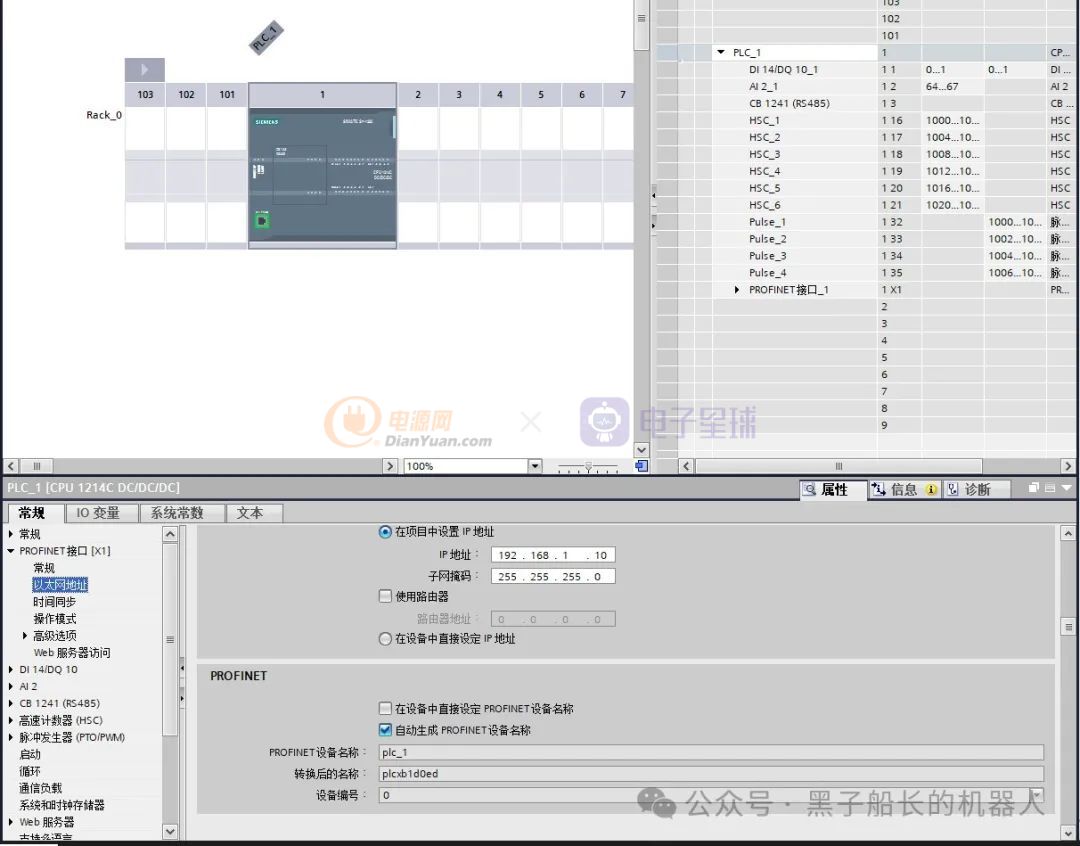
11. 根据设备的 Mac 地址,找到对应的设备,在“在线访问”中的“在线和诊 断”里,“分配 IP 地址”和“分配 PROFINET 设备名称”中,IP 和名称为第 九和第十步中所记录了,确保 IP 和设备名称一致!
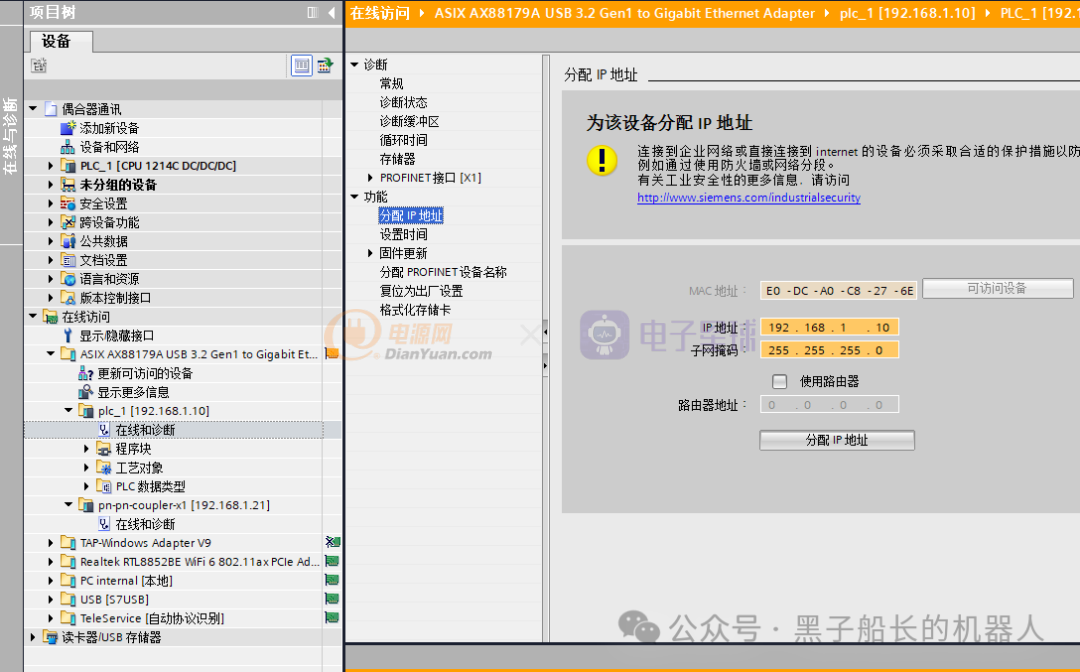
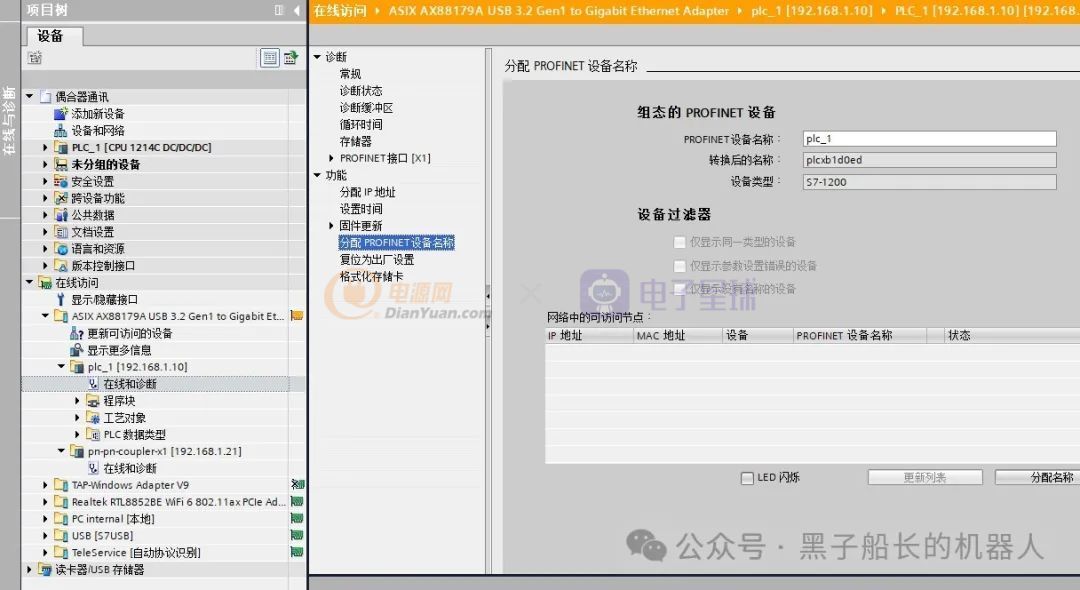
12. 同理,分配 PN/PN Coupler X1 设备的 IP 和设备名称。
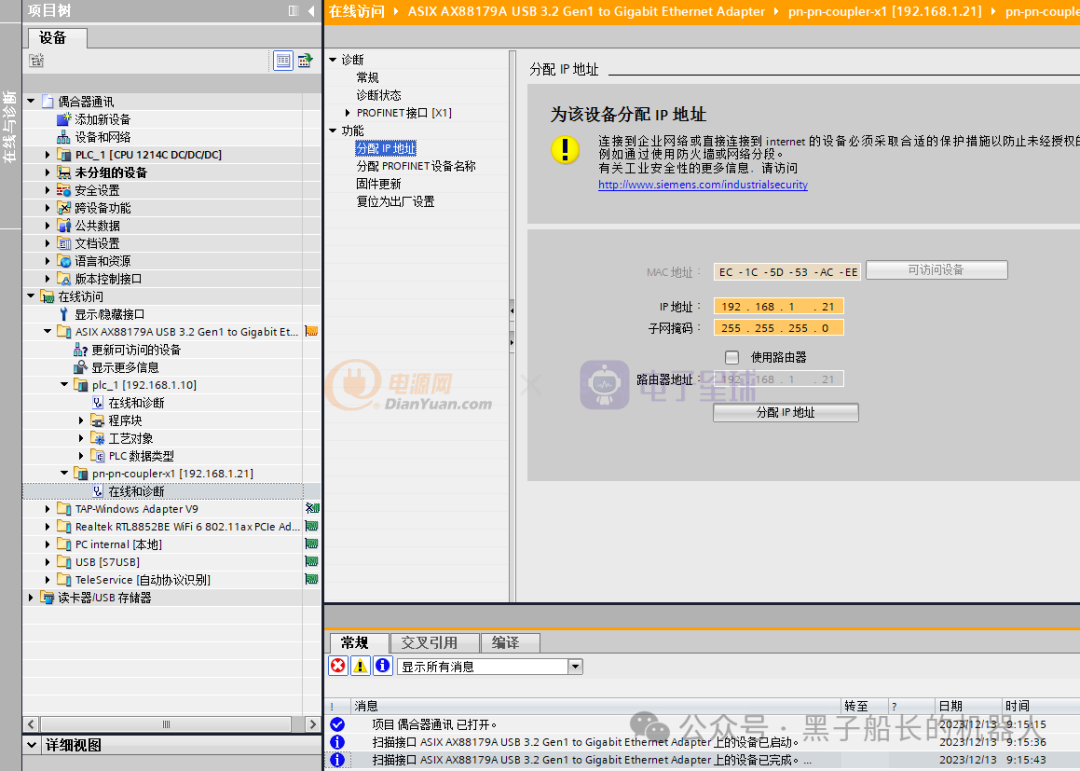
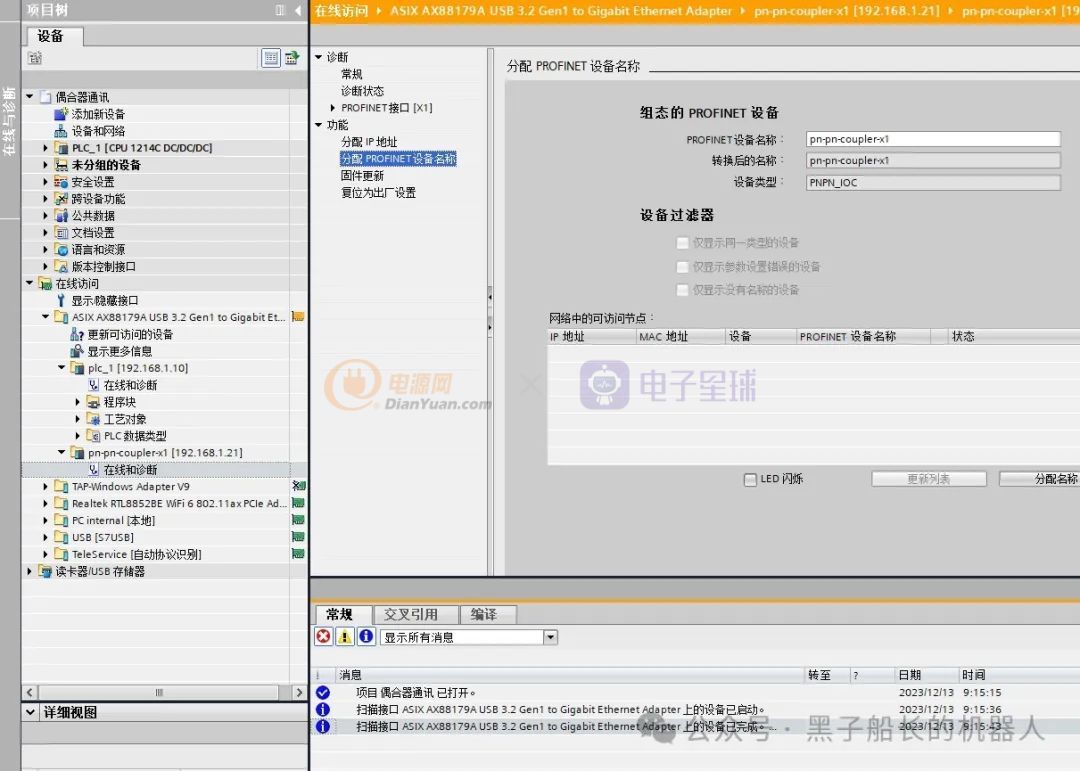
以上,PLC 与偶合器配置完成。
接下来配置偶合器和 KUKA 机器人通讯。
1、 打开 WorkVisual,在未打开项目前,点击左上角“文件”-“Import/Export”, 选择“导入设备说明文件”,添加 FORCON 设备的 GSD 文件并且安装;
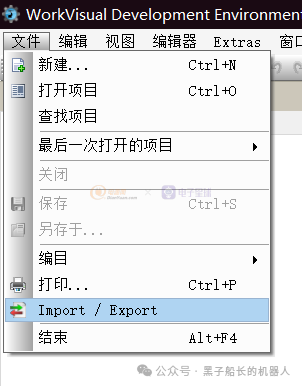
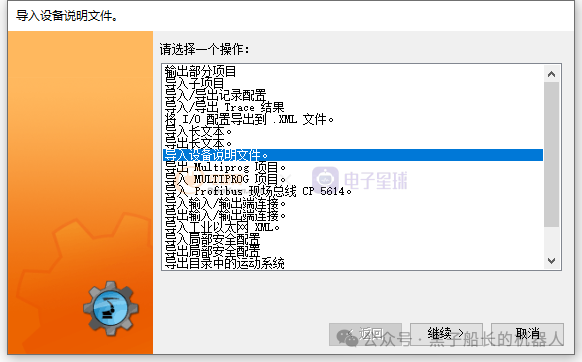
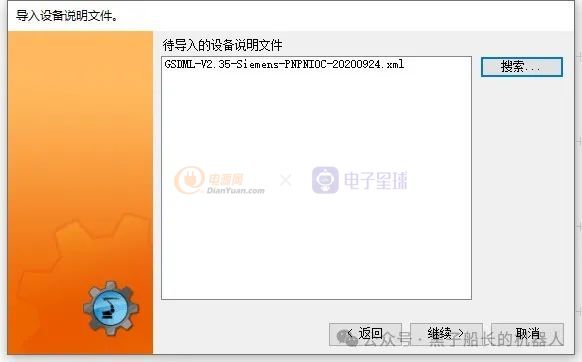
2、 进入 WorkVisual,在搜索中打开当前 KUKA 机器人项目;

3、 激活控制系统;
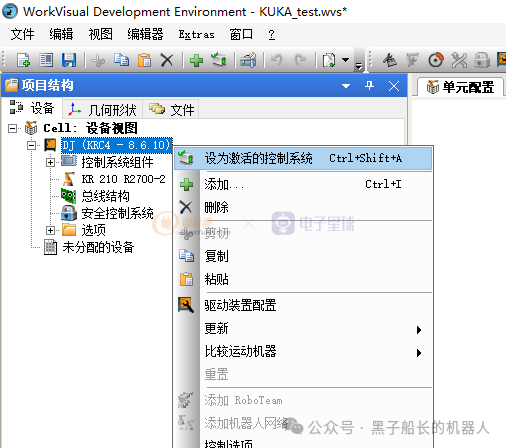
4、 Workvisual 左上角打开 “Extras”-“备选软件包管理”-点击加号键,添加适配 版本的 Profinet 工艺包;

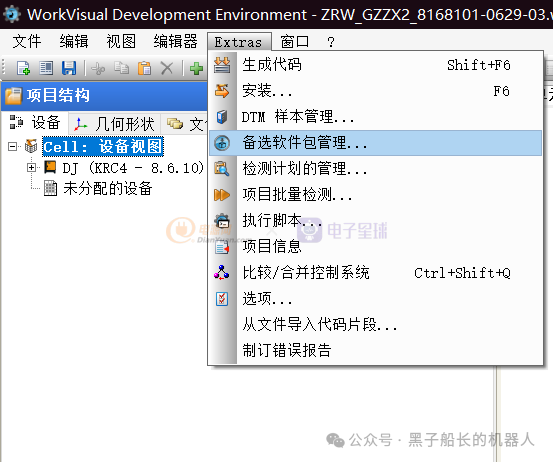
5、 在“选项”右键添加,如图找到 PROFINRT 工艺包添加,确定后等待完成;
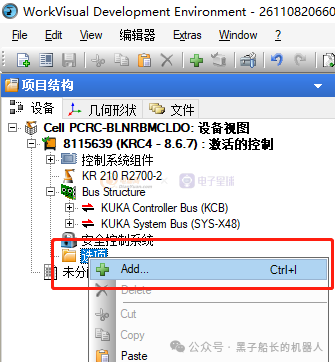
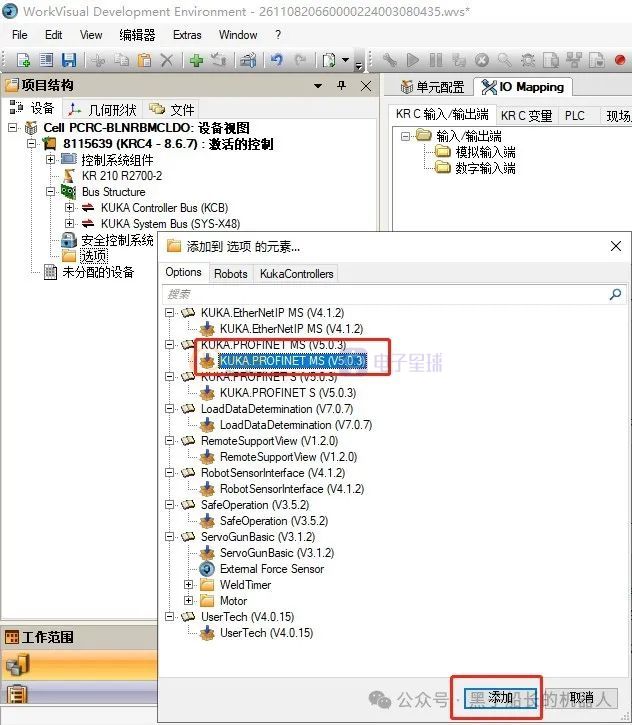
6、 右键点击“总线结构”,添加“PROFINET”DTM;
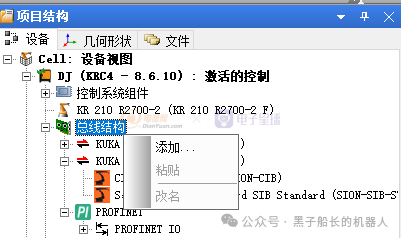
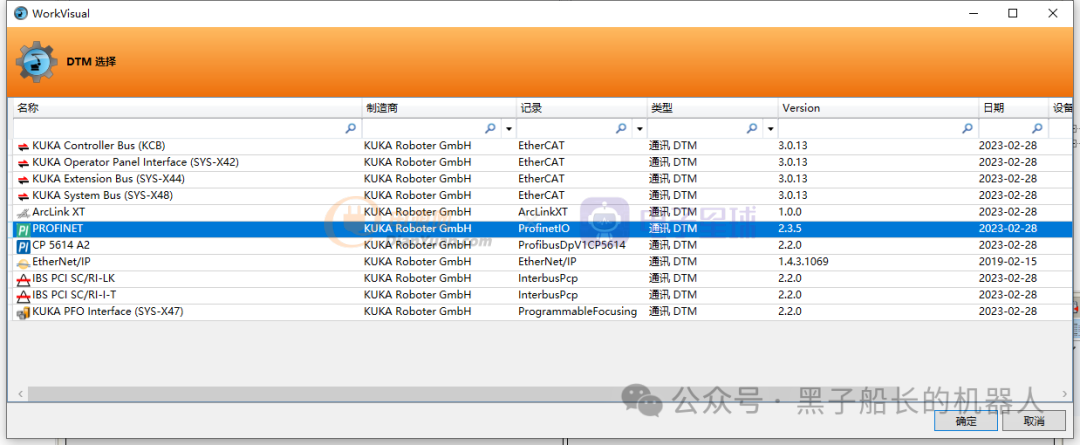
7、 右键点击“PROFINET IO”,添加 PN/PN Coupler X2 的说明文件,版本和博图 中添加的一致即可;
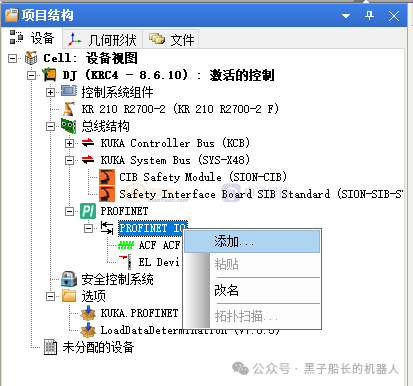

8、 双击刚才所添加的说明文件;

9、 箭头位置需要进行设置,并记录下 IP 地址和设备名称;
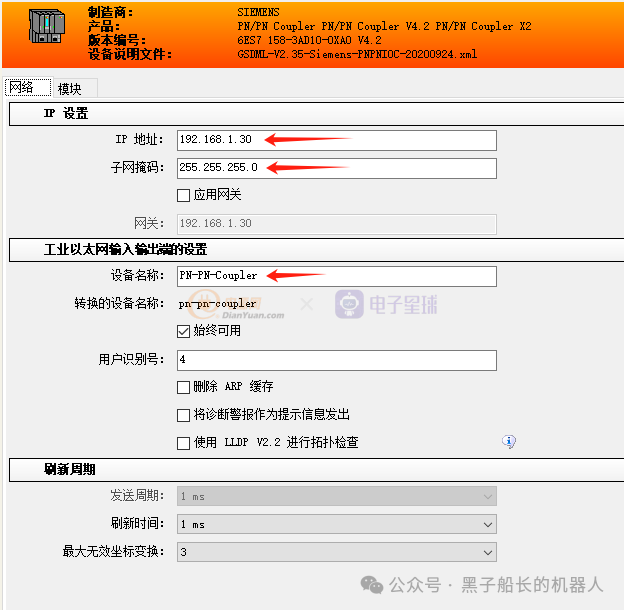
10、 打开 PRONETA 软件(或者其他网络配置软件均可),将第九步记录的IP 地址和设备名称分配给对应的 PN/PN Coupler X2;
11、 回到 WorkVisual,点击“模块”,根据在博途中设置的 IO 长度,在此对 应添加,注意输入输出的顺序需要相反,设置完成后点击应用;
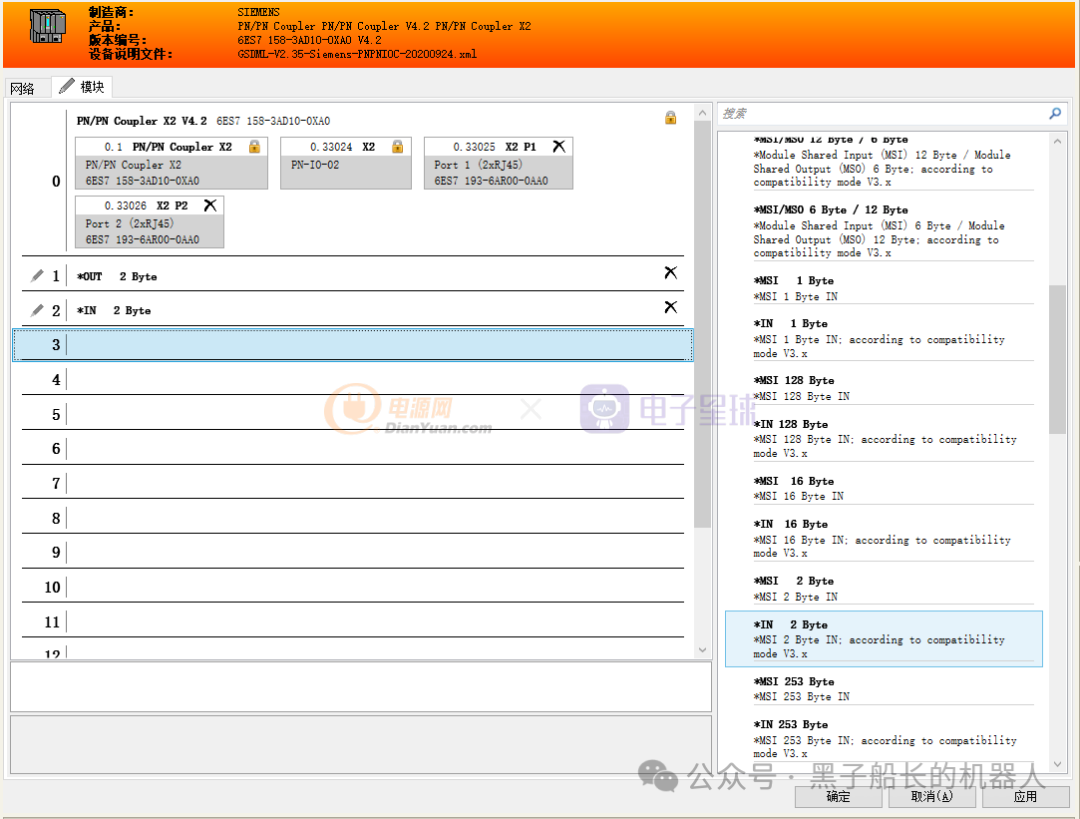
12、 在“输入输出接线”中将信号连接,切记这里是机器人的输出点对应 PN/PN Coupler X2 的输出点,机器人的输入点对应 PN/PN Coupler X2 的输 入点;
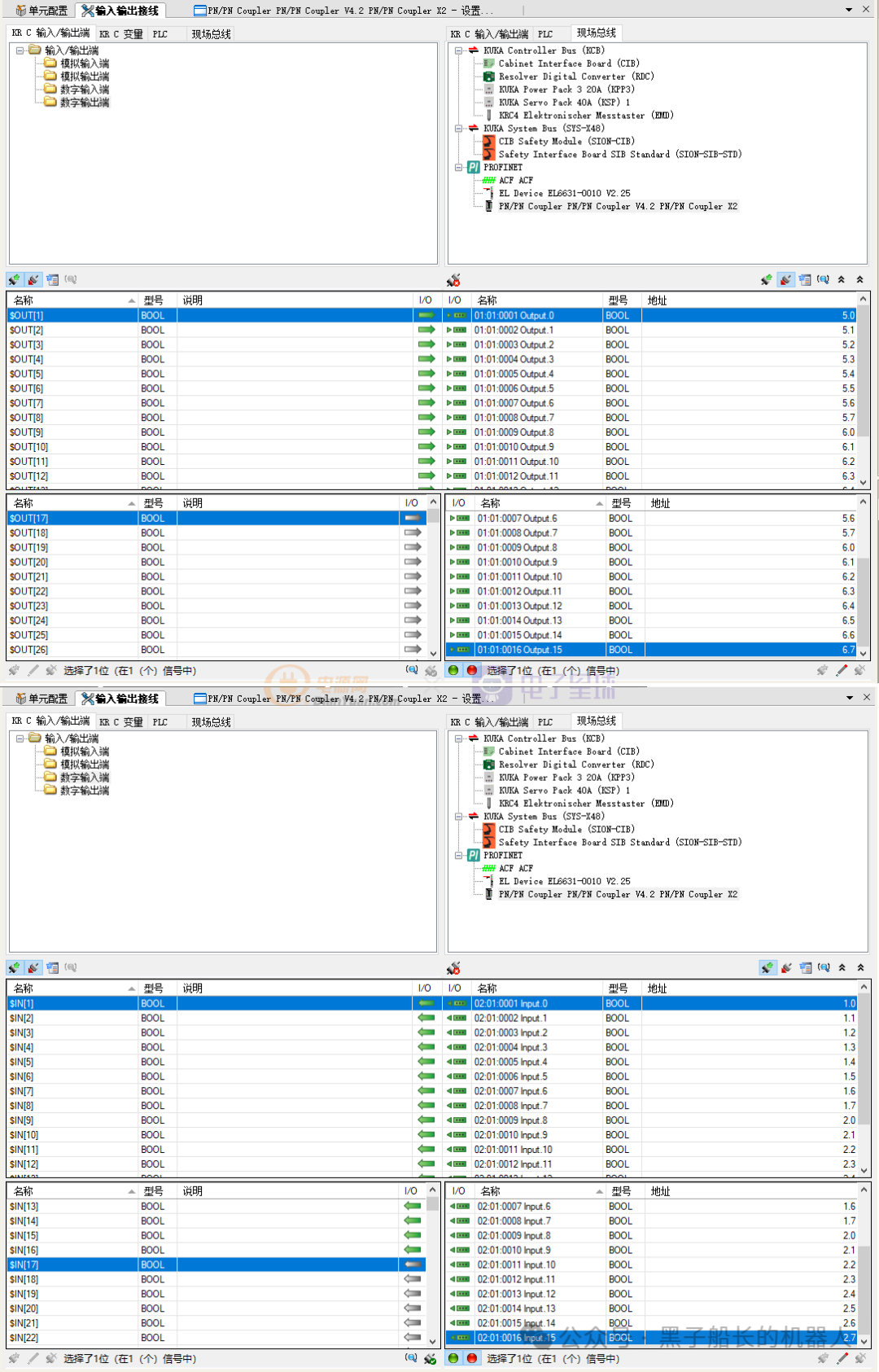
13、 在下图中的“$config.dat”文件中,按照上述配置中对应的信号写入机器 人变量;
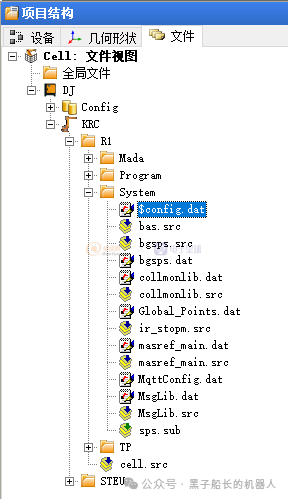
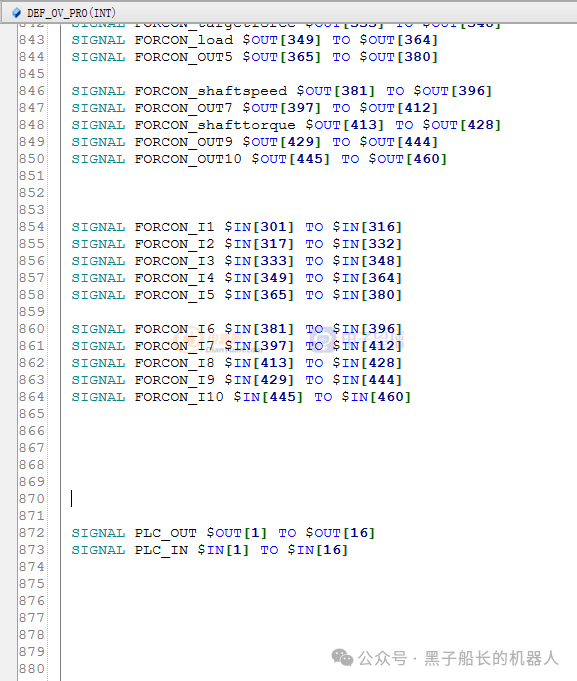
14、 在 KUKA 机器人示教器上登录“专家”权限,在 WorkVisual 中将当前项目 下载进机器人,自此,所有配置完成。

