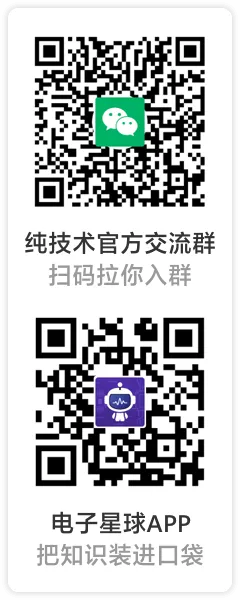我们在画原理图的时候,正常情况下,所有的元器件都是要自己画出来的,但是有些朋友可能有老师给了一些原理图库,不用自己画封装了,但是有些芯片在现有的封装库里面是没有的,就需要我们自己根据数据手册的封装图画出来,让我们的原理图库更丰富。
下面跟我一起画一个单部件的原理图封装吧。
1,新建一个工程
按照路径设置:文件——新的...——项目,即可创建新的工程。
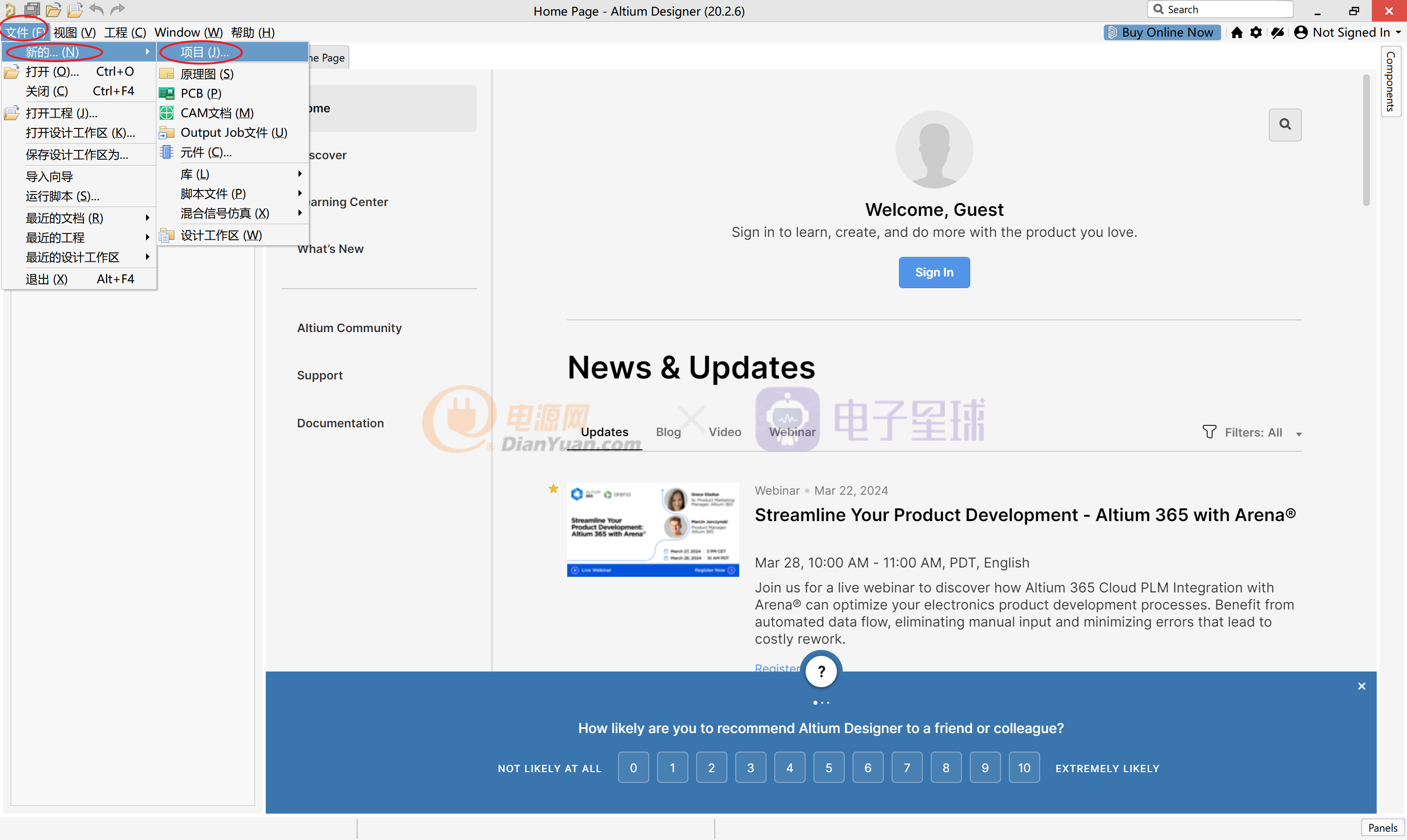
图1 新建工程
可以给自己的项目命名,我们保持原始工程名不变,就叫PCB_Project
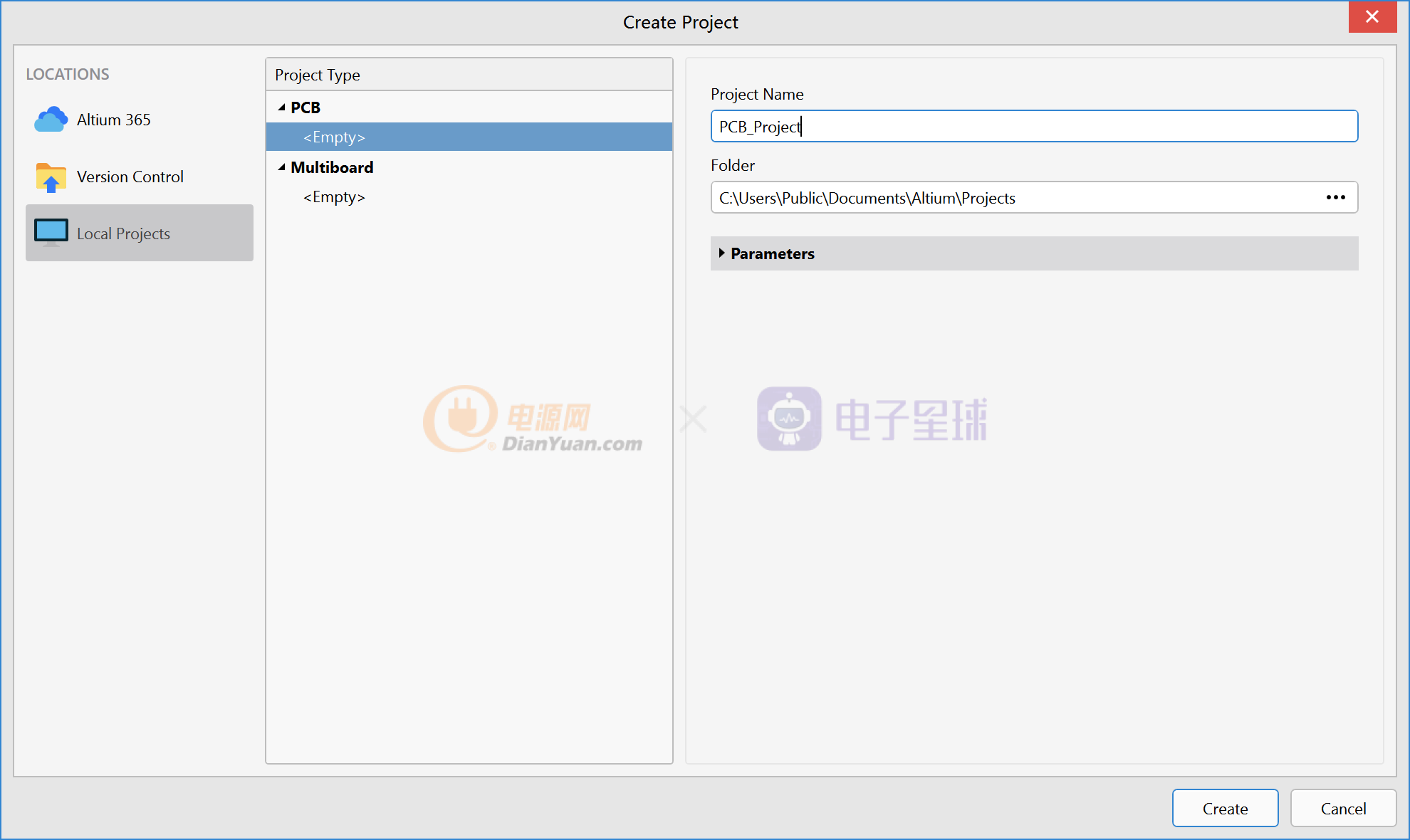
图2 创建工程名
2,新建原理图库
我们在新建的工程名右击,添加新的...到工程,选择原理图库Schematic Library,
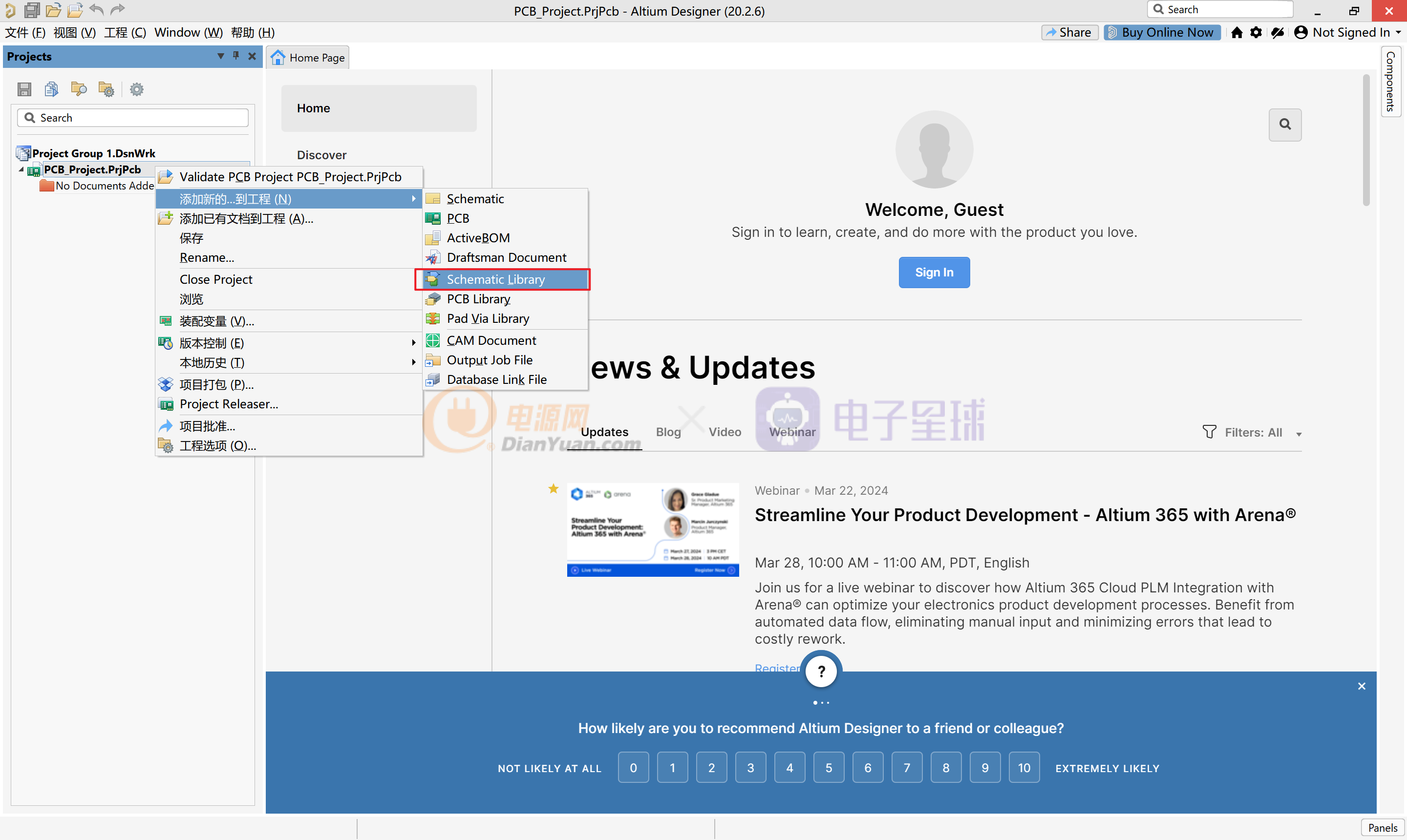
图3.1 新建原理图库
如上述图3.1操作,可以得到新建的原理图库,如图3.2。

图3.2 建成原理图库
3,调整格点
首当其冲,先把原理图库的格点调好,这样画的线才直。
如何找到格点?
方法一:视图——栅格——设置捕捉栅格,如图4.1 方法二:快捷键:VGS
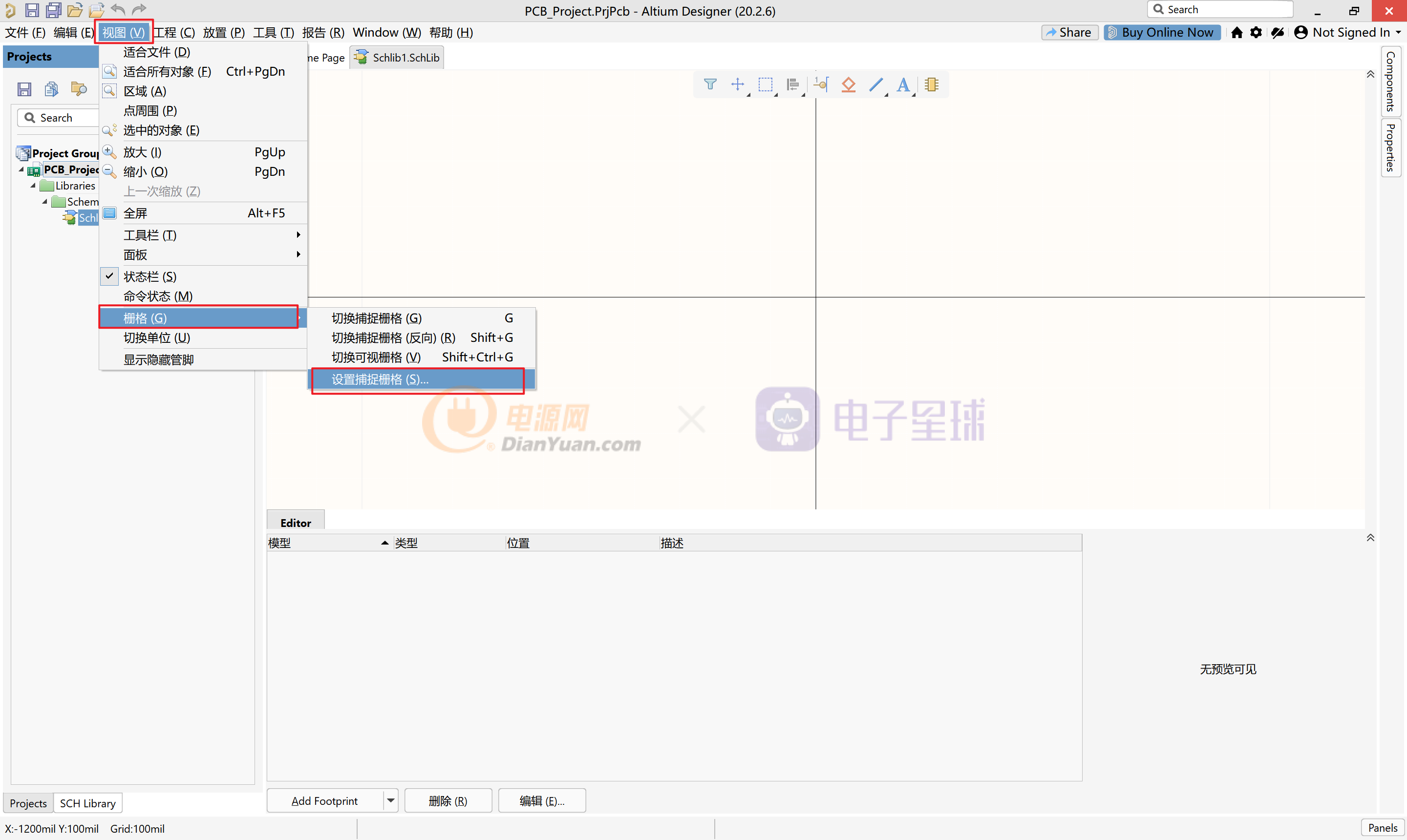
图4.1 找到设置栅格
一般来说,我个人习惯是设置栅格为50mil,下图的标题英文翻译是:选择锁点网格大小,其实就是设置栅格格点大小。

图4.2 设置栅格大小
如果选择20/30mil,我们去画原理图封装,然后放进原理图的话,引脚的线和原理图的线拉不直,所以这一点要特别注意。
所以画原理图库的时候,库的格点要尽量和原理图格点要保持一致,或者保证2倍关系,这样原理图线才不会歪。
4,画原理图封装
现以LM393比较器举例说明。
(1)找到引脚配置
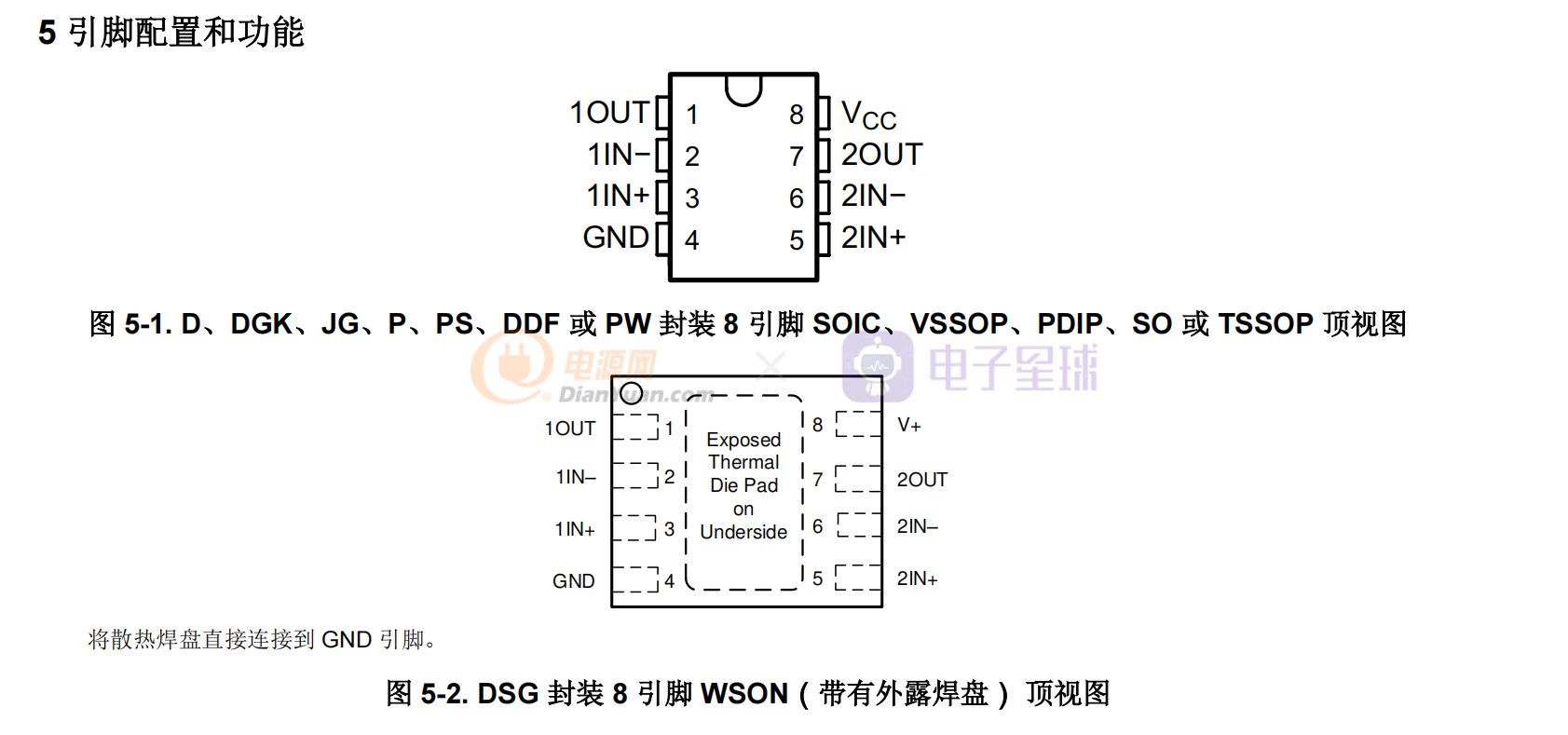
图5 LM393引脚配置
我们根据引脚对应的名称在AD画上即可。
(2)画器件管脚
首先,我们找到管脚在哪,才能配置上图5的管脚。
法一:放置——管脚。
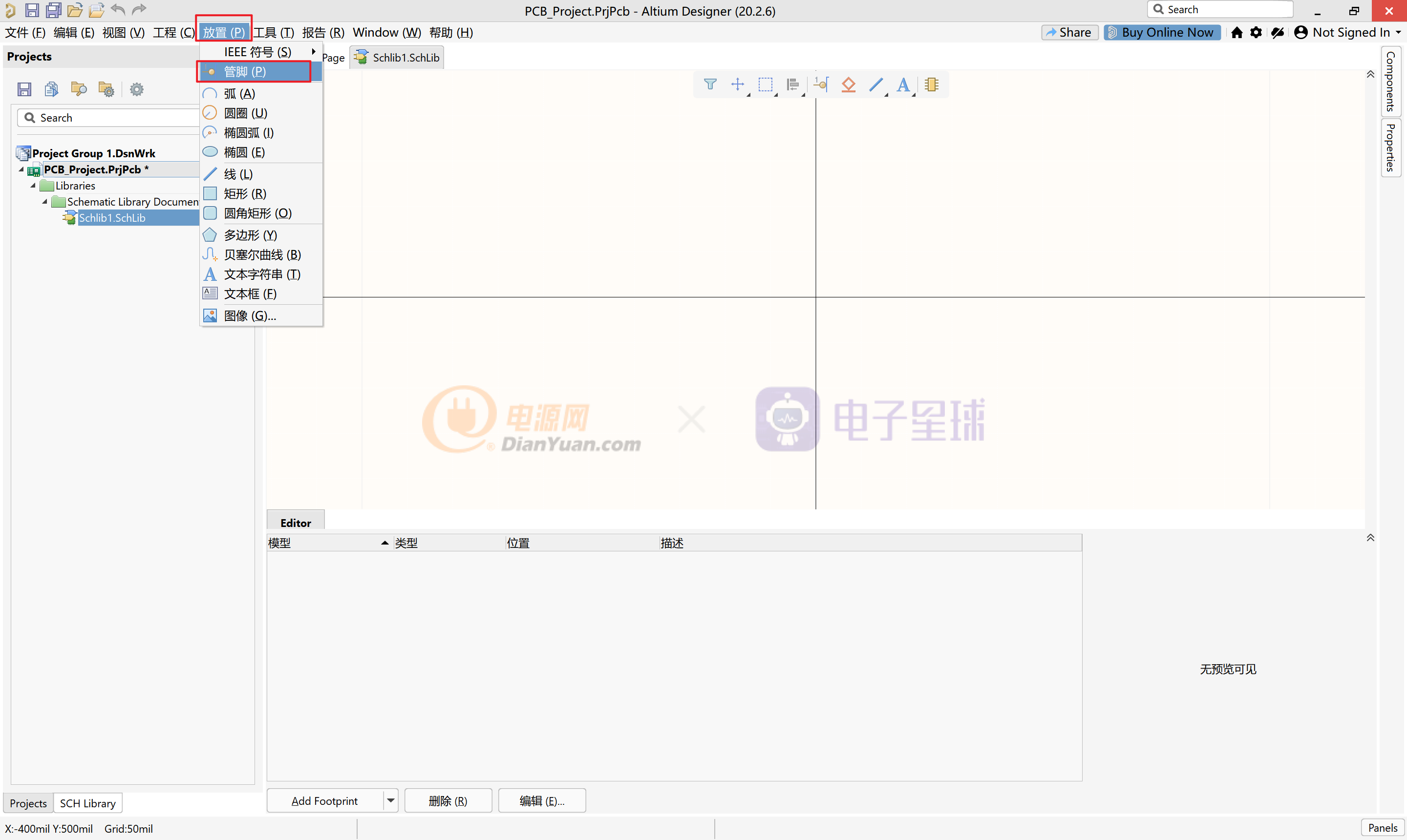
图6.1 法一:放置管脚
法二:也可以直接在中间区域找到放置管脚符号,更简便。

图6.2 法二:放置管脚
放置好了之后,会发现管脚两头不一样,一头全黑,另一头还有四个小白点,这四个小白点需要往外放,因为这些小白点是连接我们外部信号线。

图7.1 小白点错误放法
如下图7.2,利用键盘上的Shift可以将内放的小白点外放,如果把小白点内放的话如图7.1,原理图到时候是和我们画的原理图库是连不上的。
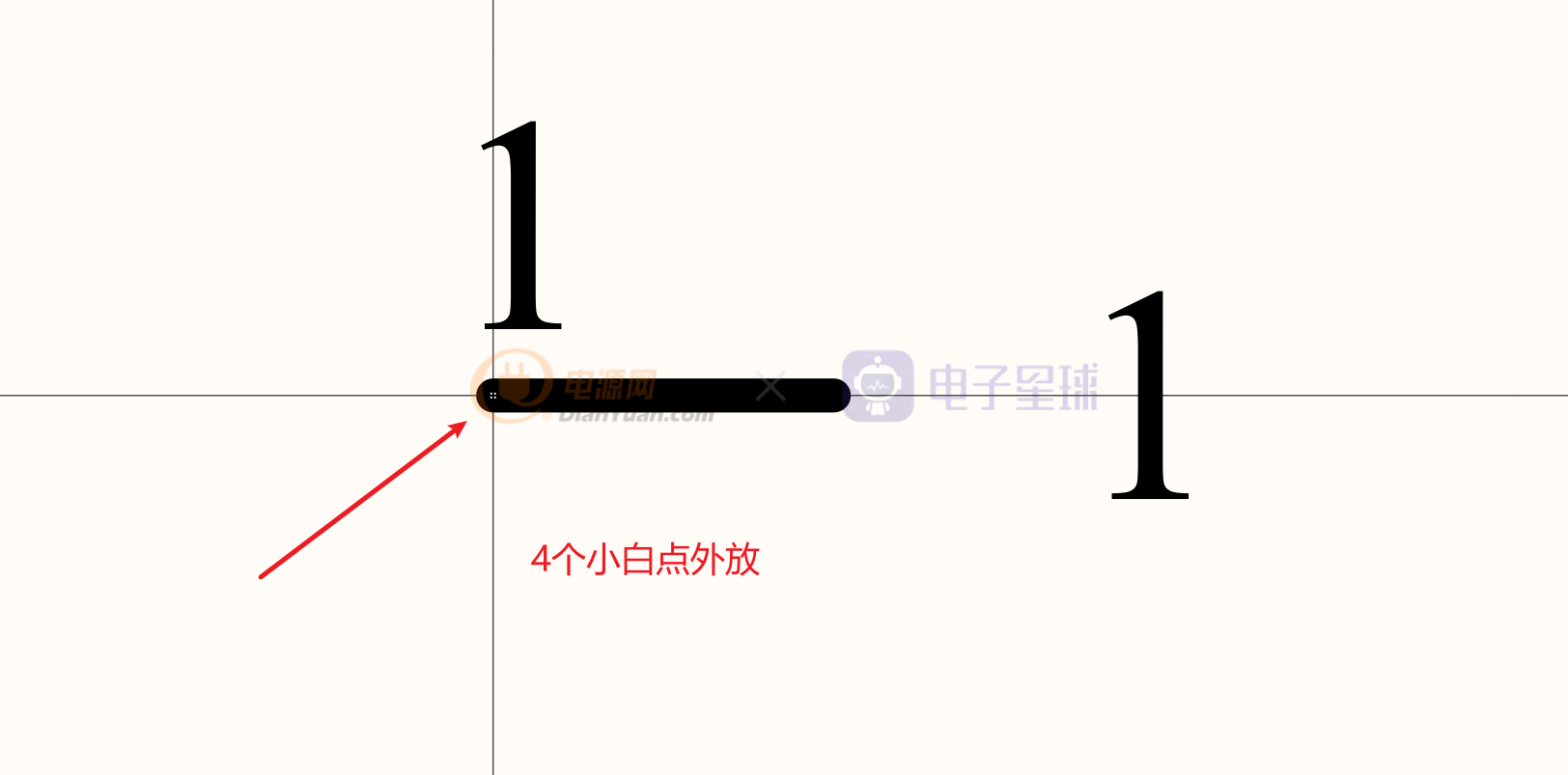
图7.2 小白点正确放法
(3)编辑引脚信息
双击引脚,右侧会让你填写引脚信息,如下图8。

图8 编辑引脚信息
①Designator引脚标号,比如这是第一个引脚,就写1;
②Name引脚名称,比如上图5 LM393引脚配置是1OUT,那么写OUT1,该名称一般是不需要展现出来的。后面的小眼睛可以隐藏。
③Pin Length引脚长度,我们一般采用100mil就可以了。
(4)补全其余引脚
接着我们可以画第二个引脚,我们画引脚先不用放置的时候,此时按住Tab键就会出现编辑信息框了。
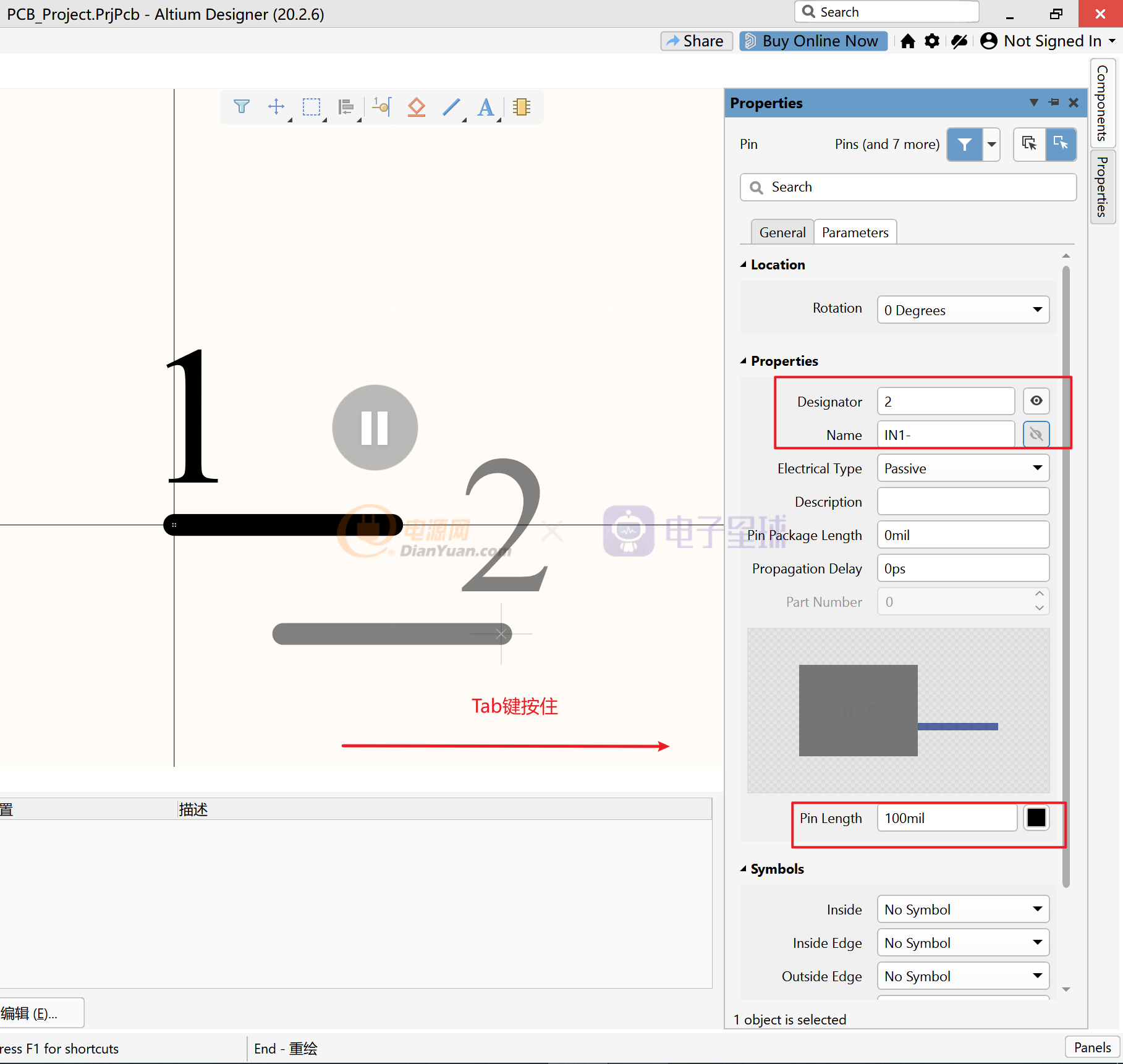
图9 Tab键编辑引脚信息
按照这样画完八个引脚后如图10,接下来我们添加一下边框。

图10 8引脚画完
(5)添加边框
我们如果要添加边框,首先要给他放置一个矩形。
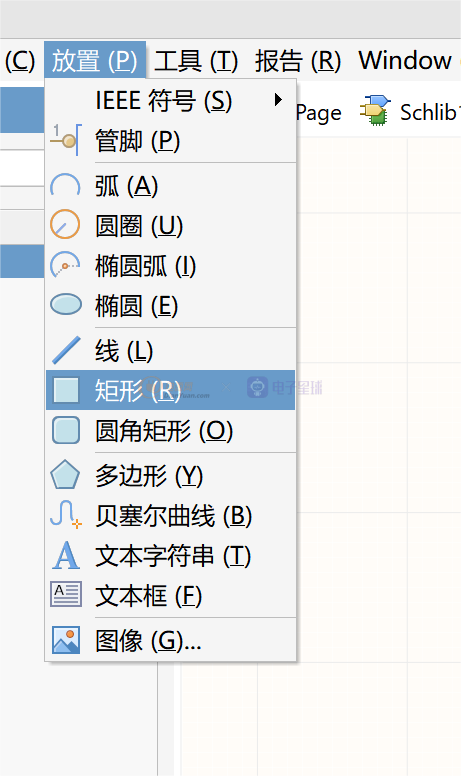
图11 放置矩形
放置完矩形,我们一般需要把它改成透明。

图12 矩形透明
现在我们把各个引脚展现出来,按住Shift可以多选引脚,点击Properties打开信息窗,打开小眼睛,展开所有Name。
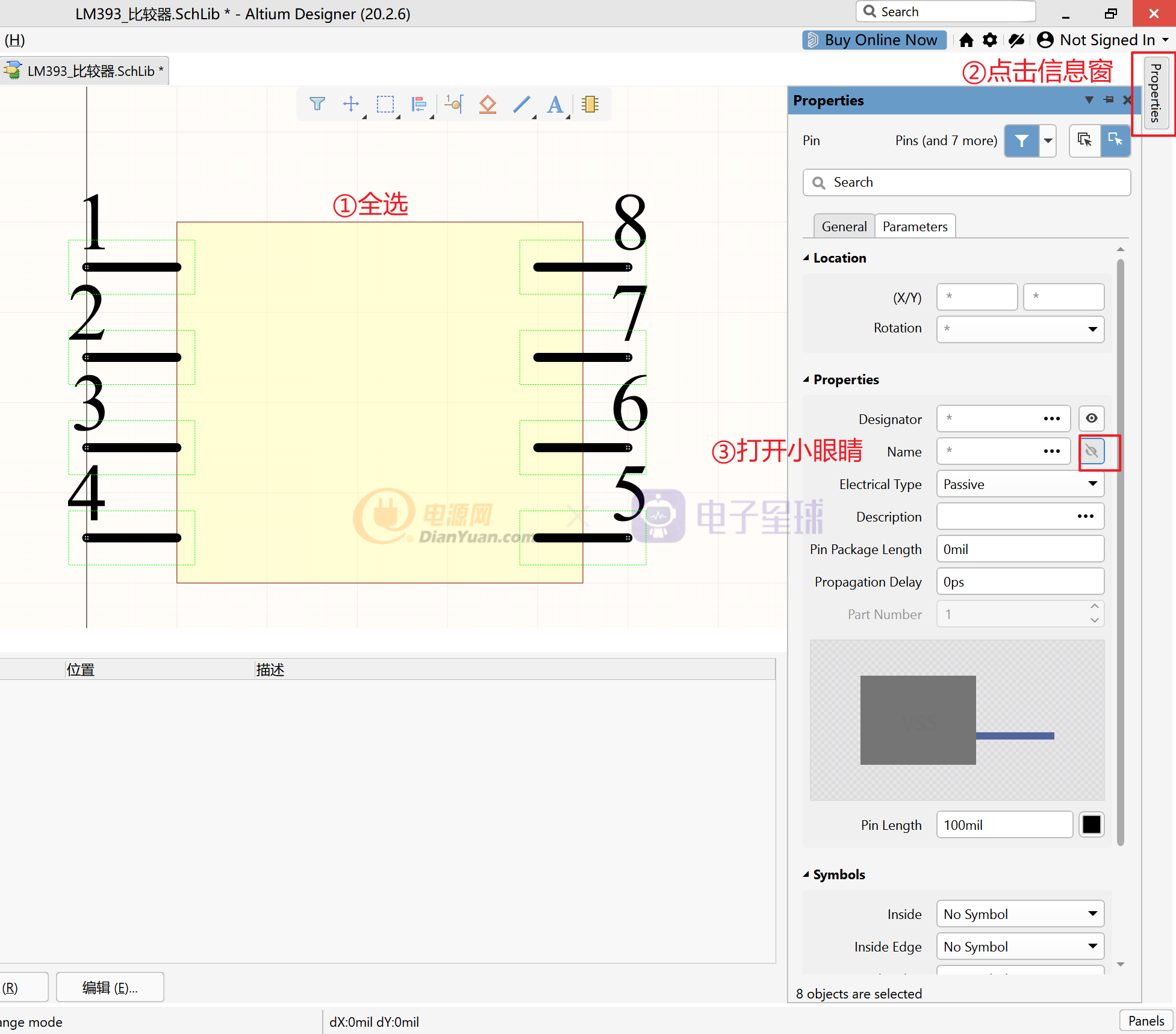
图13.1 展现所有Name

图13.2 已展现所有Name
但是发现引脚全部重叠在一起了,不要慌!!!
我们先把5-8引脚拉至右边,并且把边框拉宽一点。
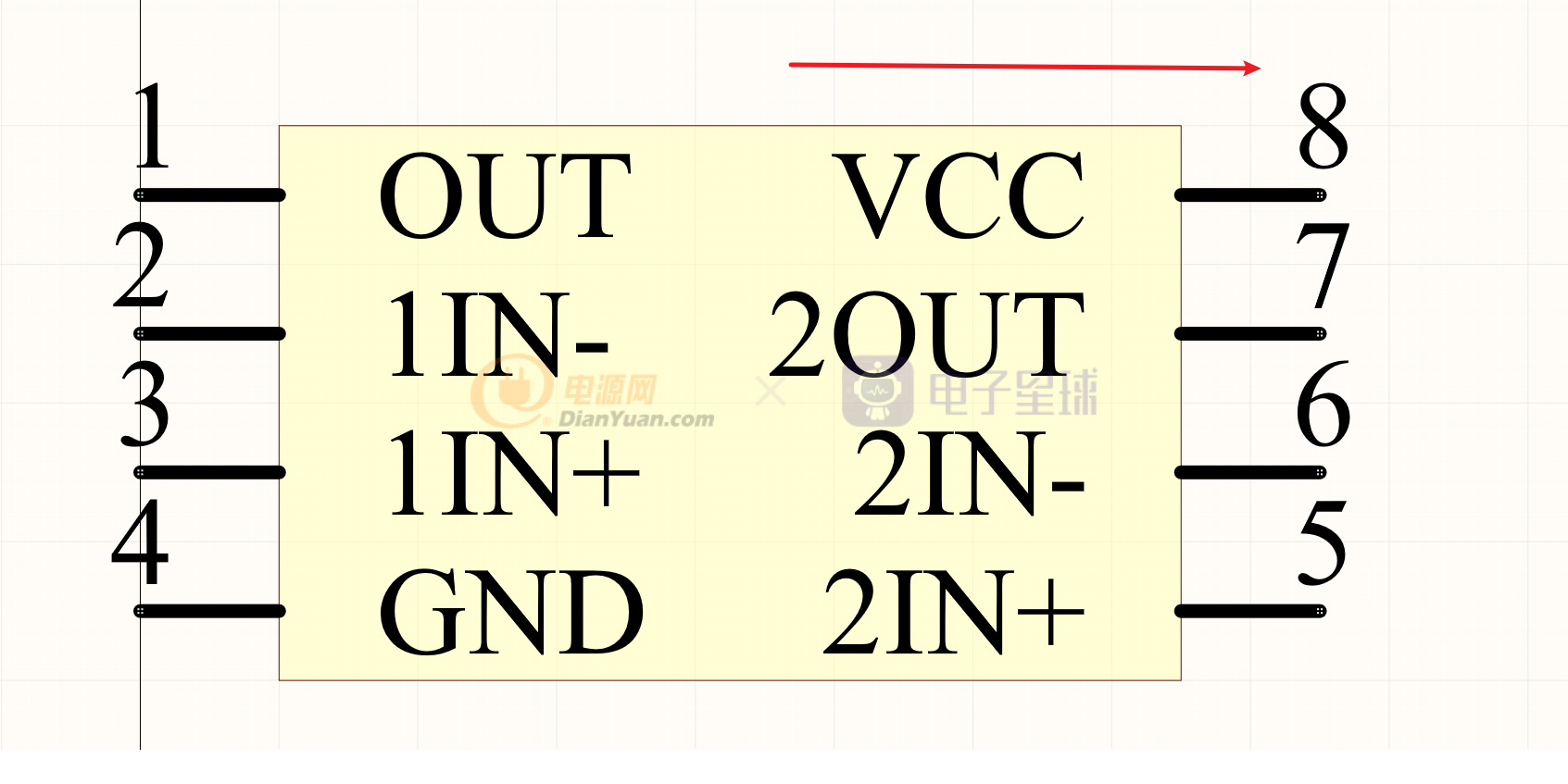
图14 拉宽边框
(6)更新封装
完成上述步骤后,我们就完成95%,这时候我们需要更新一下画完的封装。
双击左侧Component_1,即可修改
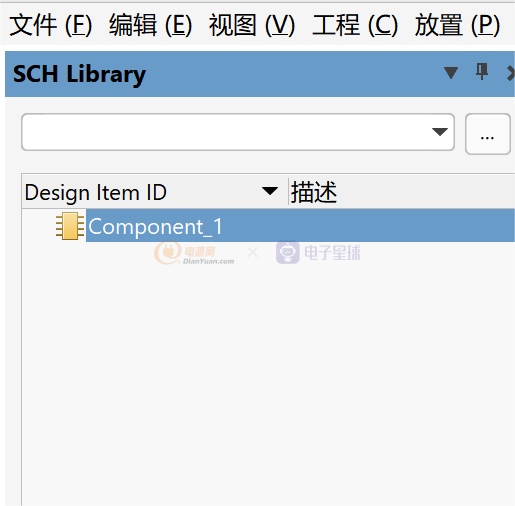
图15 更改封装
在右侧信息框,我们可以看到,
①Design Item ID,就是设计项目的ID,可以直接设置成LM393;
②Designator标号,一般来说,芯片的话是以U开头,所以设置为U?
③Comment评论,也可以写成LM393;
④Description描述,写它的中文名,比较器。
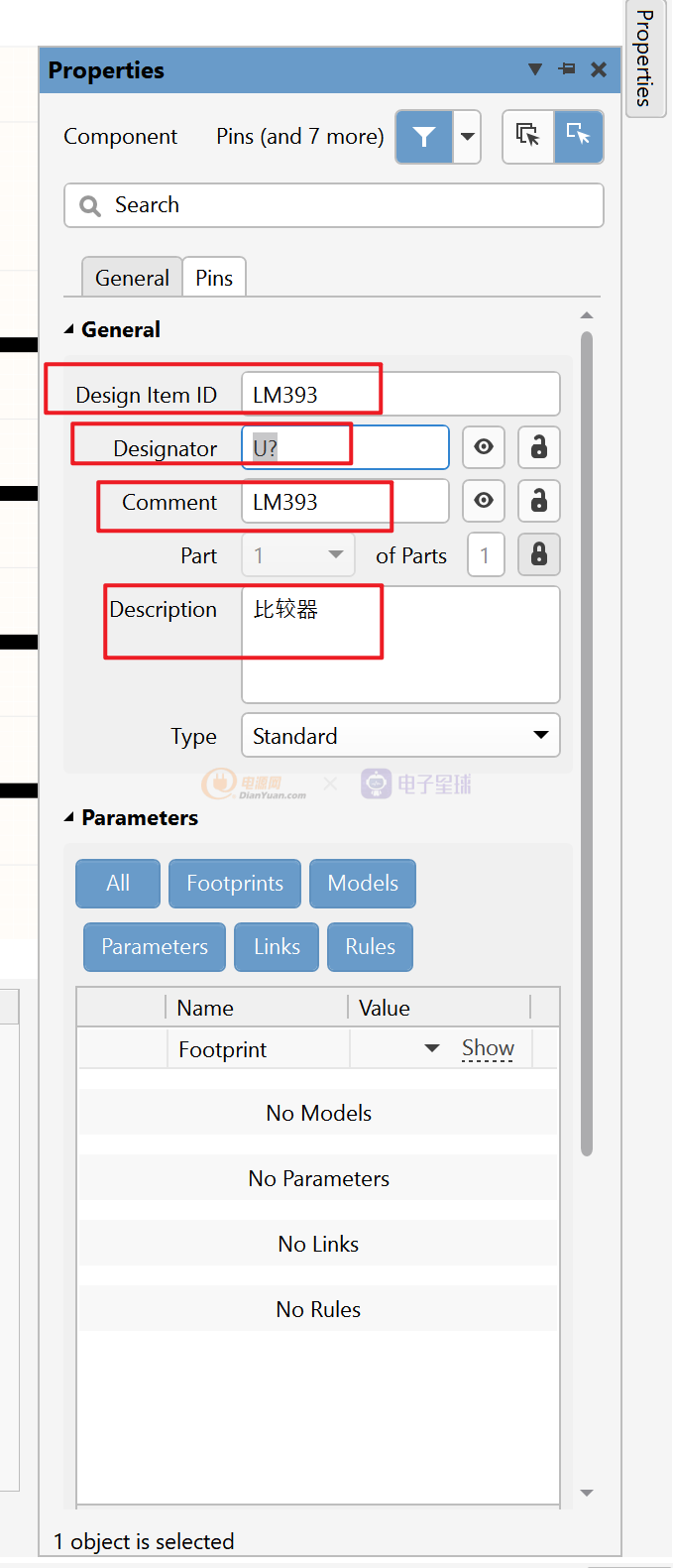
图16 已更改封装
此时,我们就得到一个自己画的封装啦,是不是非常详细,试试看吧,你也能画一个!